E-mail is an excellent tool for sending messages, pictures, and documents to other users. But, just like its physical form, you're bound to get some mail that you don't want (often referred to as spam). In other cases, there are messages users would like to hold on to for one reason or another. To keep your inbox clean and organized, you will need to delete or move old or unwanted email messages. To proceed, select your e-mail client from the list below and follow the instructions.
 Google Gmail
Google Gmail
- Log into your Gmail account.
- On the left side of the window, select the folder from which you'd like to delete or move messages.

- Once you've selected your folder, you have a few options:
Deleting a single message
Right-click the message you'd like to delete and then select Delete from the drop-down menu that appears.
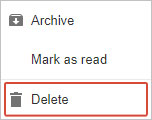
Deleting or moving multiple messages
- Click the checkbox(s) next to each of the messages you'd like to delete or move.

Tip: You may select every message on the page by clicking the Select checkbox(shown below) above the message list window.
![]()
- To delete messages, click the trash icon located in the bar above the folder window (A). To move messages, click the folder icon (B), then select the appropriate destination from the drop-down menu that appears.

 Microsoft Outlook online
Microsoft Outlook online
- Log into your Microsoft Outlook.com e-mail account.
- On the left side of the window, select the folder from which you'd like to delete or move messages.

- Once the folder is open, there are a few options for deleting and moving mail:
Delete a single message
To delete a single message, move your mouse over the message and click the trash can icon that appears.

Delete multiple messages
- To delete multiple messages, move your mouse over each message and click the checkbox that appears next to them.

- Once you've made your message selections, click the
 icon located above the open folder's window.
icon located above the open folder's window.
Tip: You can delete every message shown in the current window by clicking the ![]() button.
button.
Moving messages
- To move messages, place your mouse over each message and click the checkbox that appears next to them.

- Once you've made your message selections, click the down arrow on the
 icon (located above the open folder's window), then select a destination folder from the drop-down menu that appears.
icon (located above the open folder's window), then select a destination folder from the drop-down menu that appears.
 Yahoo! mail
Yahoo! mail
- Log into your Yahoo! e-mail account.
- On the left side of the window, underneath the
 button, select the folder from which you'd like to delete or move messages.
button, select the folder from which you'd like to delete or move messages.

- Once the folder is open, there are a few options for deleting or moving your messages:
Delete a single message
To delete a single message, move your mouse over the date next to the message (it's on the far right side). Click on the red  that appears to remove that mail entry.
that appears to remove that mail entry.
Delete multiple messages
- To delete multiple messages, click the checkboxes that appear next to them.

- Once you've made your message selections, click the
 icon located above the open folder's window.
icon located above the open folder's window.
Tip: You can select every message on in the current window by clicking the ![]() icon just above the message list.
icon just above the message list.
Moving messages
- To move messages, click the checkboxes that appear next to them.

- Once you've made your message selections, click the
 icon (located above the open folder's window), then select a destination folder from the drop-down menu that appears.
icon (located above the open folder's window), then select a destination folder from the drop-down menu that appears.
Tip: You can select every message on in the current window by clicking the ![]() icon just above the message list.
icon just above the message list.
